The core Accounting Features can be found in Oval Accounting which you can access from the ‘Search apps and items…’ dropdown.
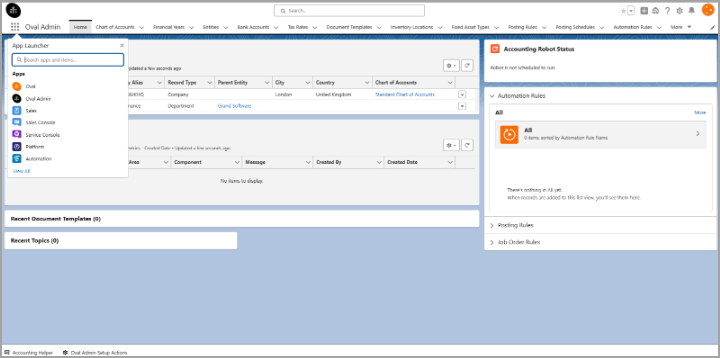
Transactions
The Transactions tab is where you can create the following Transaction types:
Sales Invoice
Other Expenditure
Other Income
Purchase Credit Note
Purchase Invoice
Purchase Payment
Purchase Refund
Sales Credit Note
Sales Payment
Sales Refund
If you select ‘All’ from the list view, you will see a list of Transactions provided by default for the trial.
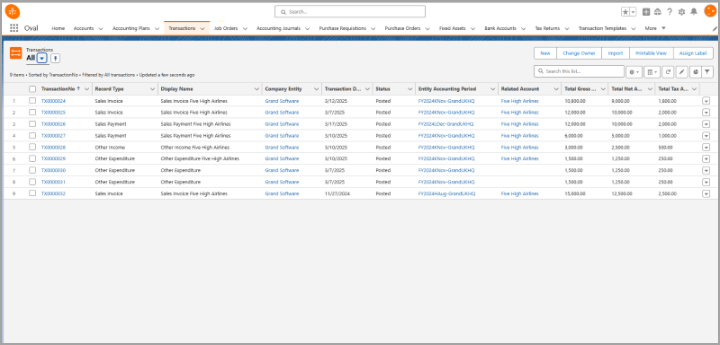
Sales Invoice
To create a Sales Invoice, click on the ‘New’ button. From here you can see that the Sales Invoice is selected by default so you just need to click ‘Next’.
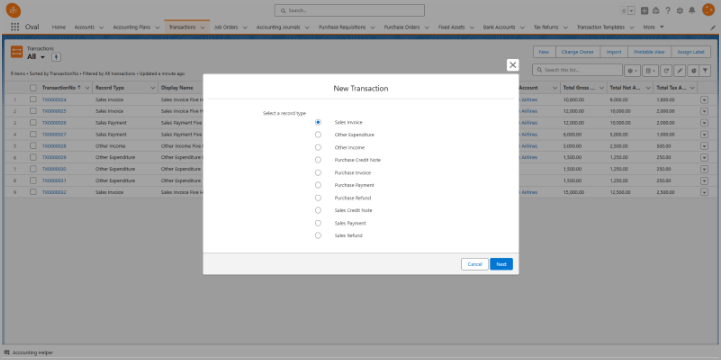
Clicking the ‘Next’ button will take you to the New Transaction form. At this point, the minimum you need to input is the date of the Transaction, but we will also select an Account it relates to (Five High Airlines) and then save.
From here you can then enter the Transaction entries (line items).
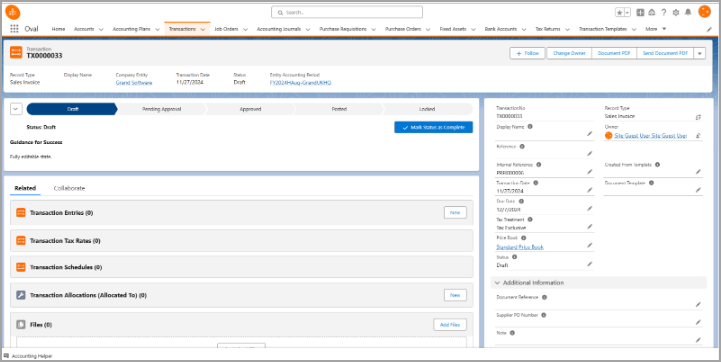
Click on the ‘New’ button. To demonstrate how the Posting Rules, work for Products, select a Product which has a rule setup, for example ‘Grand Star 1000 Enterprise Edition’ and then click on save. You will see that all the details for this product have been populated, based upon the Posting Rule which has been setup for it.
In order to post the transaction, you can do this by changing the status field, or you can do so via a Kanban bar. To set this up in the trial, follow these steps:
- Click on setup.
- Search for Path Settings.
- Click on Enable.
- Tick the checkbox.
When you go back to the transaction you will then see a bar with different statuses. Click on ‘Posted’ and ‘Mark as Current Status’.
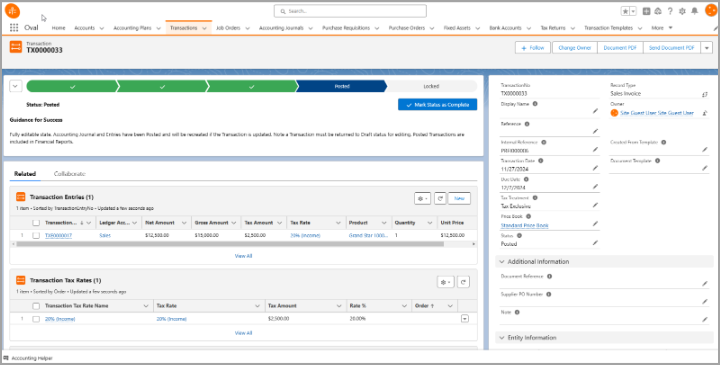
If you go to the Account this transaction related to, ‘Five High Airlines’, you will see that there is a summary of the Transactions associated with the Account.
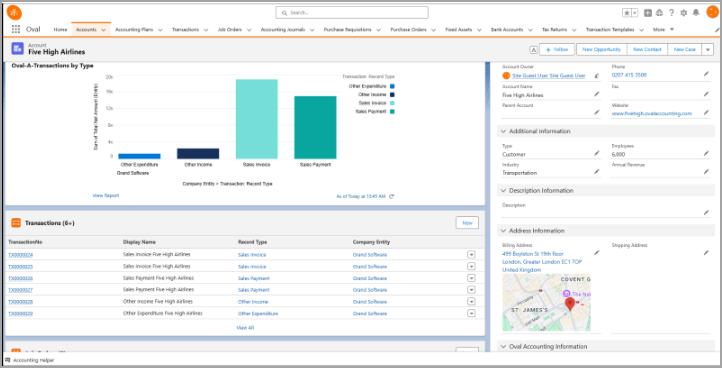
Sales Payment
To create a Sales Payment, click the ‘New’ button in Transactions and select the record type ‘Sales Payment’
Once you click ‘Next’ a form will be displayed for you to complete.
When you click ‘Save’, and then click into the Transaction Entry, you will see the Financial Fields have been populated for you.
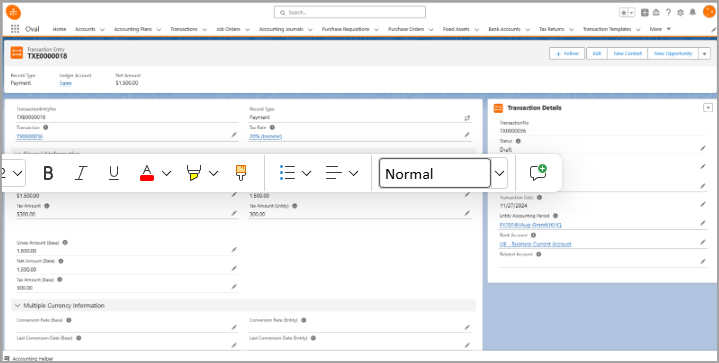
You can then add a Transaction Allocation, from the Transaction layout, which effectively links this payment to an Invoice (Secondary Transaction).
The sequence of events for a Sales Invoice and Sales Payment would be to create the Sales Invoice, then create the Sales Payment and then Allocate the payment to the Sales Invoice.
For further assistance creating Transactions or Oval Accounting in general, please do not hesitate to contact us at hello@ovalaccounting.com
Article last reviewed: 2024-12-10